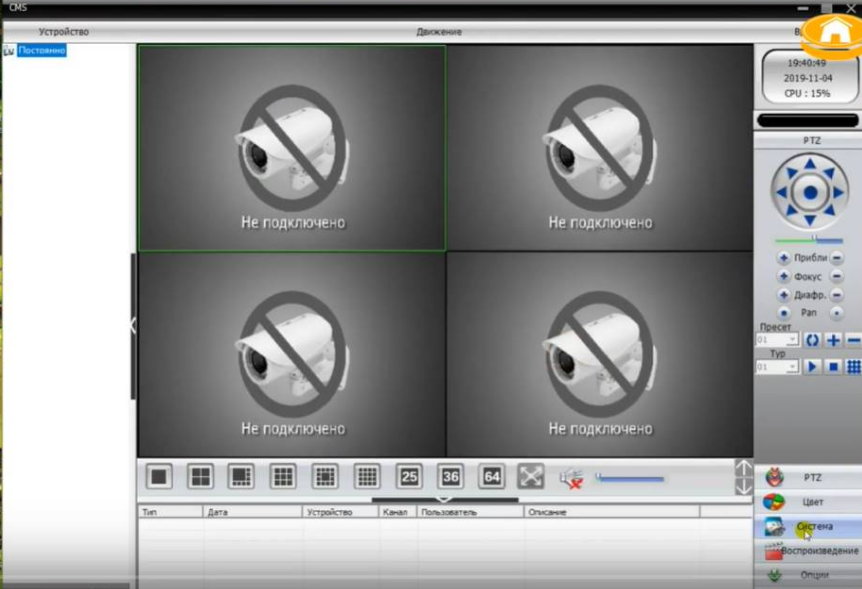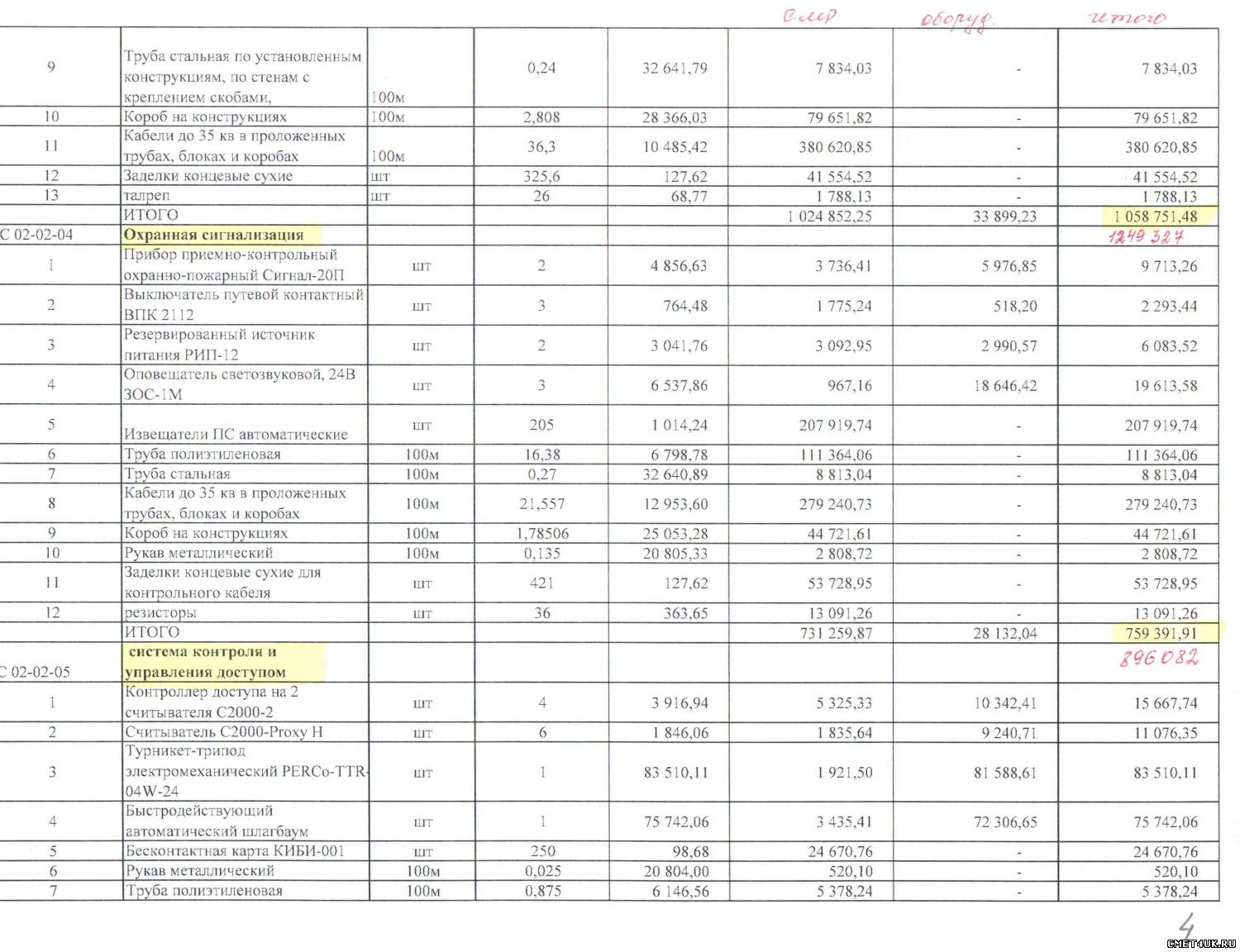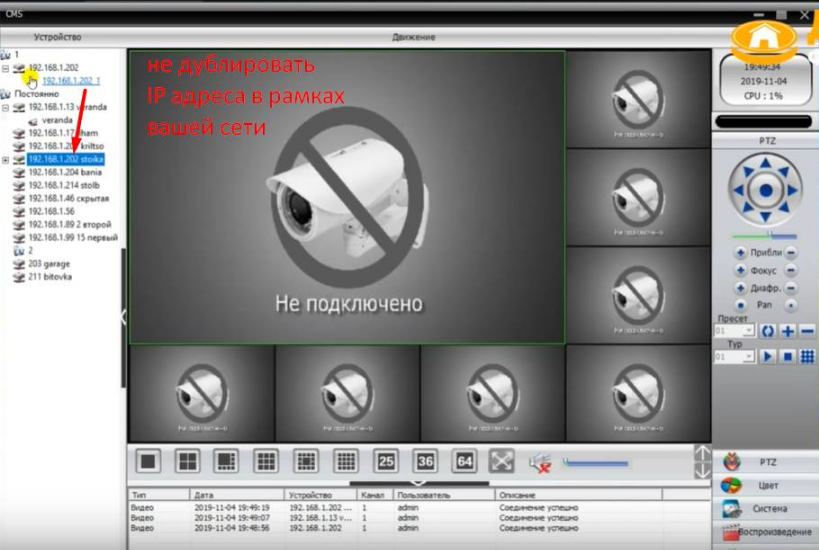НАСТРОЙКА XMEYE КИТАЙСКОЙ КАМЕРЫ
С ОТПРАВКОЙ ФОТО НА E-MAIL
КАК НАСТРОИТЬ IP КАМЕРУ
ВИДЕОНАБЛЮДЕНИЯ XMEYE ПРАВИЛЬНО
Задайте ваш вопрос, позвоните и получите
помощь от экспертов с многолетним опытом

Готовы сделать все сами? Вот вам детальная инструкция
Ниже мои ответы на вопросы связанные с
настройкой IP камер и инструкции как сделать все самому
Если потребуется консультации звоните
+7 901-727-62-98
Запускаем программу, дальше заходим, нажимаем слева - система
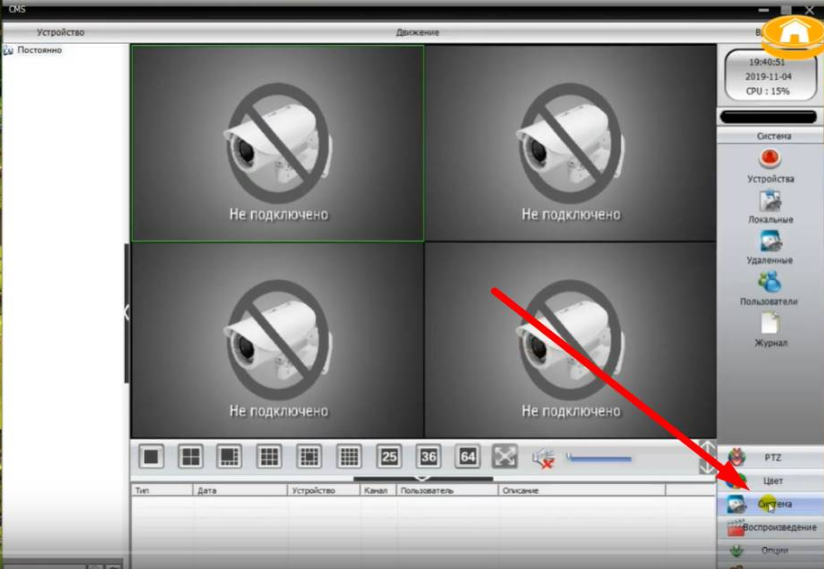
потом нажимаем устройства
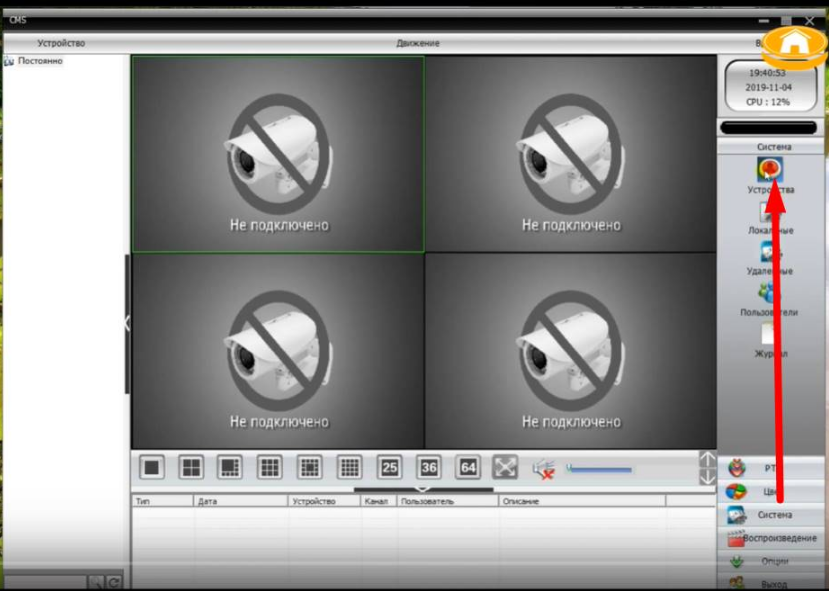
Здесь выбираем добавить область. Сначала нам нужно область создать, образ лучше создавать в корне
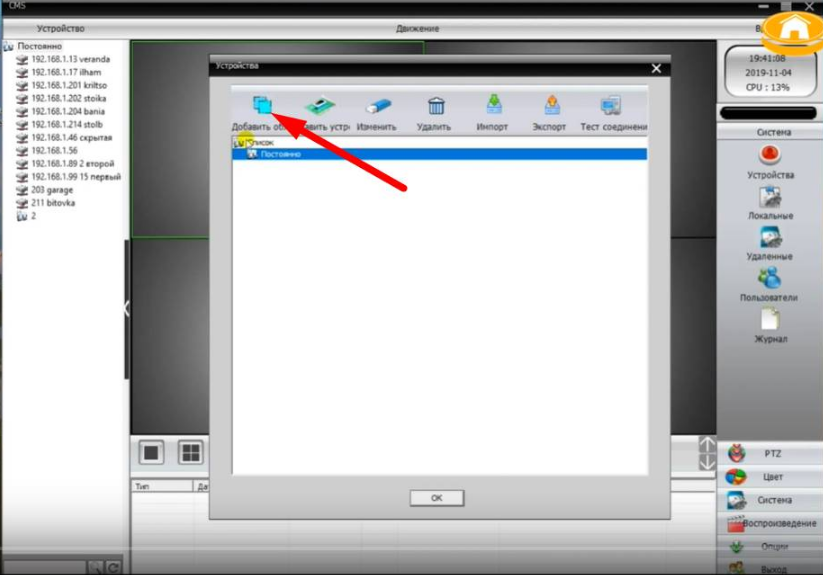
Нажали, создали, вот наша область
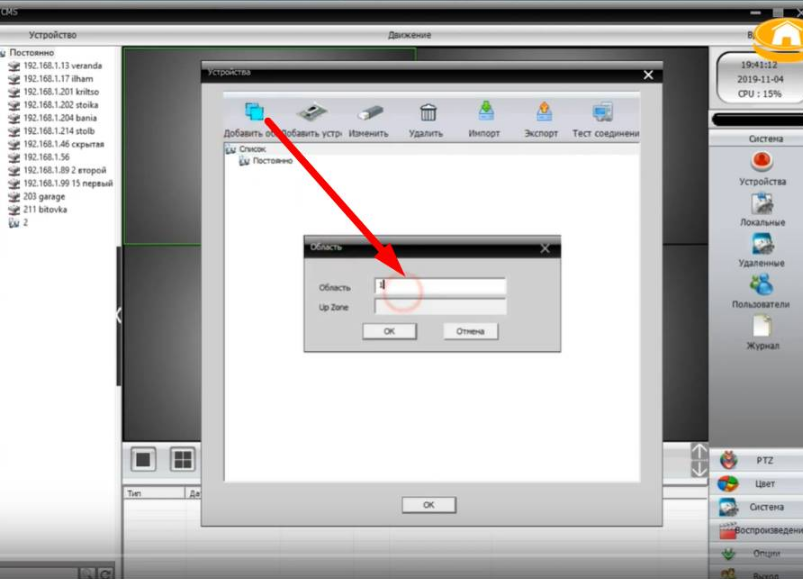
Дальше можем добавлять камеры
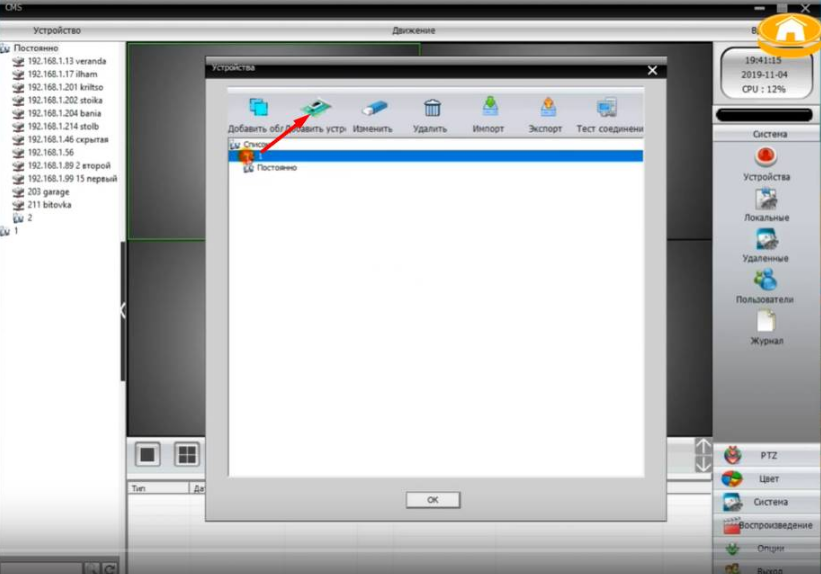
У каждой камеры должен быть уникальный IP адрес иначе камеры будут конфликтовать и корректно работать не будут.По умолчанию у всех китайский камер идет одинаковый IP адрес поэтому камеры нужно добавлять по одной.
ДОБАВЛЕНИЕ IP КАМЕРЫ В CMS XMEYE
Нажимаем добавить устройство, ставим галку искать по Onvif и нажимаем поиск устройства
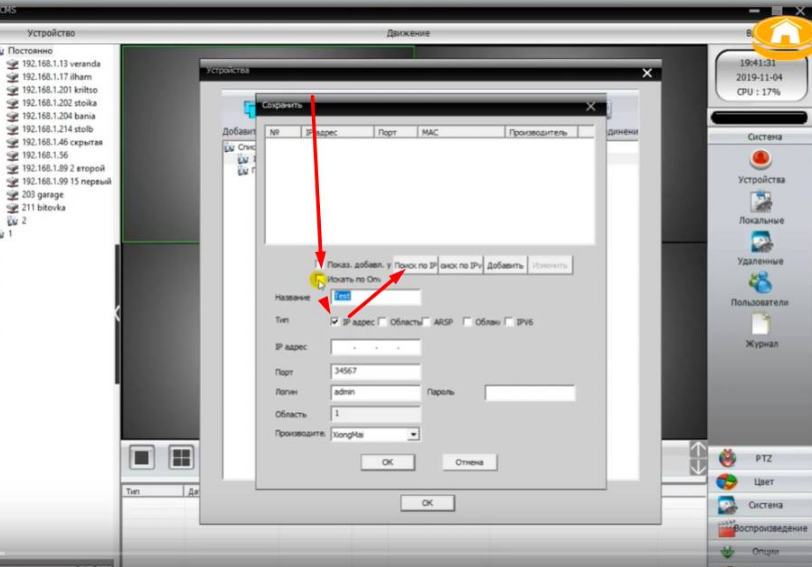
У меня камер подключено несколько, они все найдены
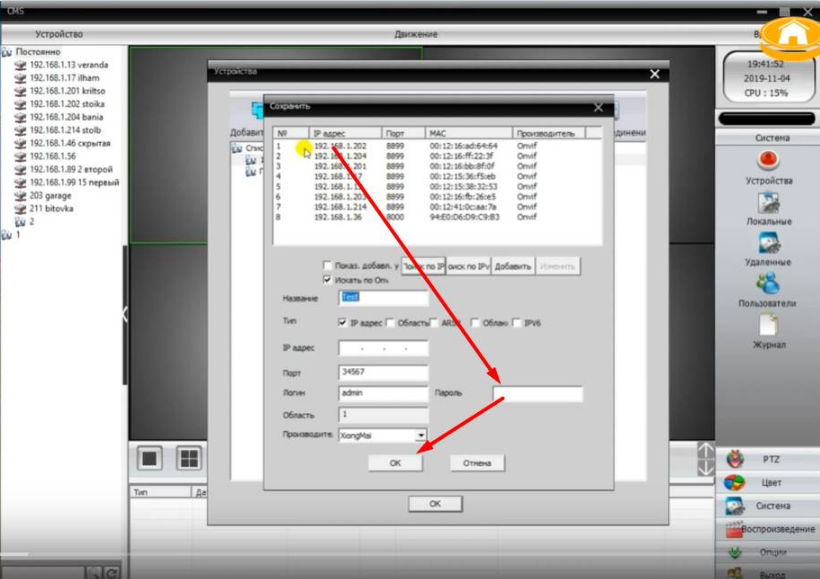
Если вы подключаете по одной камере, то здесь будет найдена какая-то одна камера. Пароль оставляем пустым, здесь ничего не нужно. Нажимаем на камеру, потом нажимаем ok.
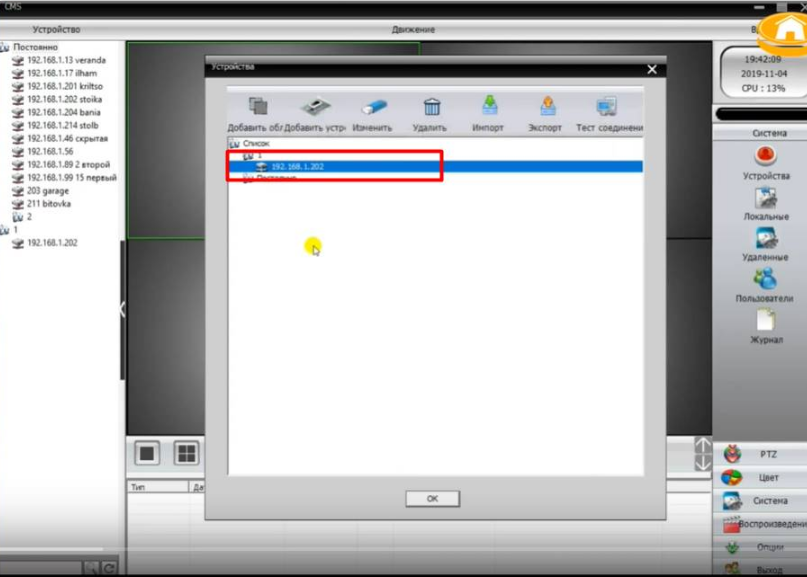
Камера добавилось в нашу систему. Нажимаем ok, закрываем окно.
КАК ПОМЕНЯТЬ IP АДРЕС ЦИФРОВОЙ КАМЕРЫ
Нажимаем шестеренку
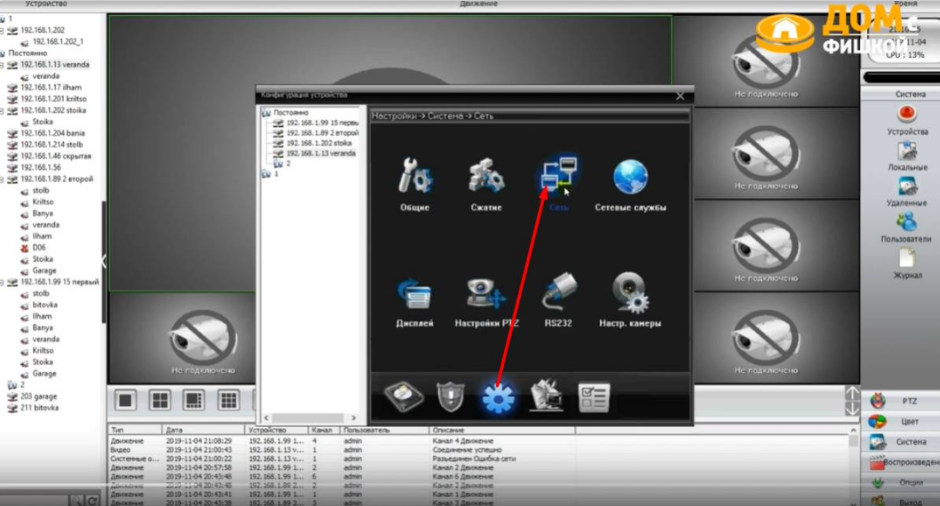
потом заходим в сеть
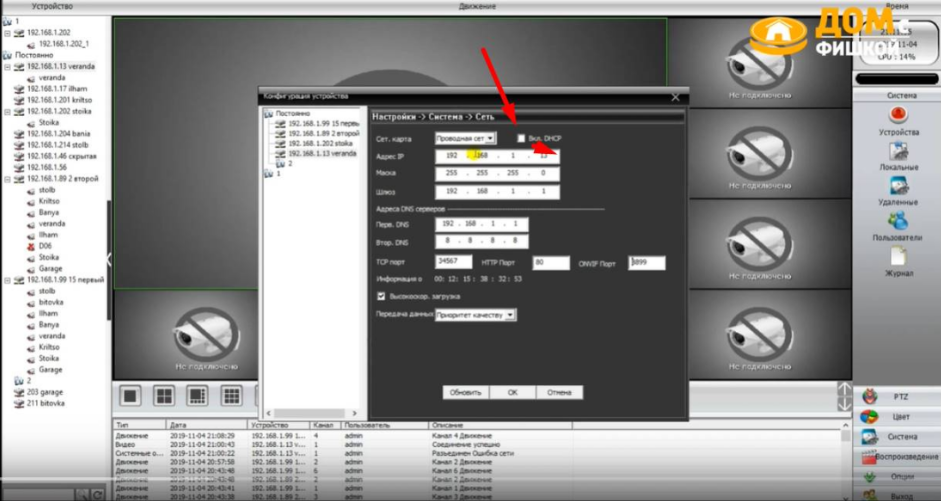
Здесь прописываем IP адрес камеры. Он по умолчанию на всех камерах вот такой - 192:168:1. Последнюю цифру мы прописываем уникальной.
Лучше это делать цифрой 21, 22 и так далее. Главное у себя где-то напишите какая камера какой IP адрес имеет. DHCP галка должна быть выключена. Если она включена то программа не даст прописать IP-адрес.
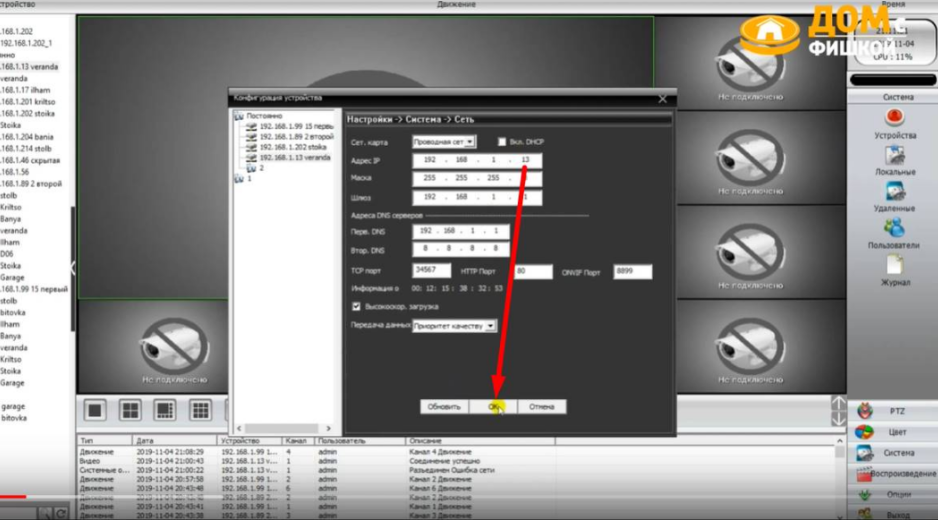
Таким же образом настраиваете все восемь а может у кого-то будет больше камеры вашей домашняя система видеонаблюдения.
IP адреса присваиваются автоматически если включена галка DHCP. Потом когда все прописали, сохранили и таким же образом прописываем все камеры которые в дальнейшем будете добавлять. После того как первую камеру вы уже настроили вам необходимо зайти поменять ее IP адрес чтобы он был в рамках вашей системы уникальный.
ПОЧЕМУ ПРОГРАММА XMEYE НЕ НАХОДИТ КАМЕРЫ
Нужно настроить IP адреса компьютера, чтобы он находил камеры. Если по каким-то причинам программа не нашла ваши камеры, то вам нужно на компьютере прописать IP адрес в той же сети. То есть сделать ваш компьютер с таким же IP адресом, чтобы маски сети было одинаковые. Для этого нужно зайти в панель управления
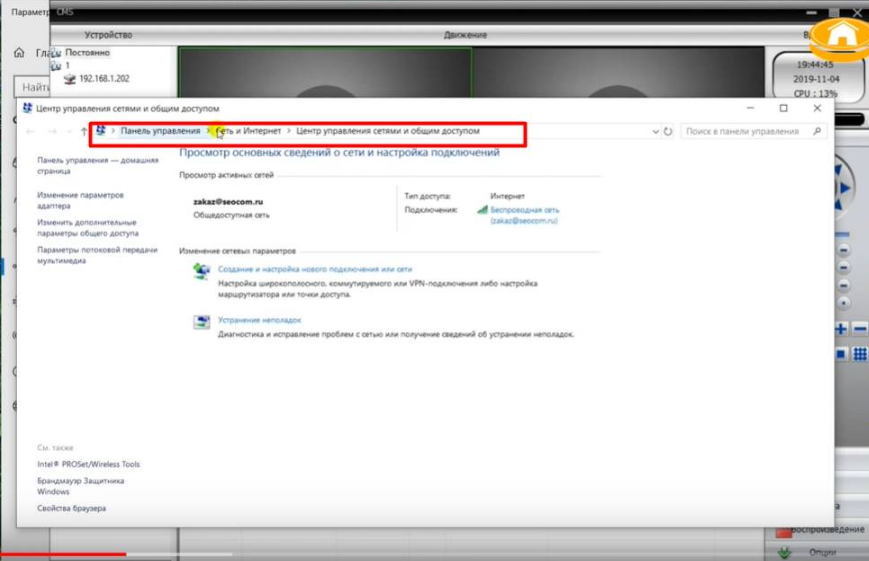
Дальше в центр управления сетями и общим доступом. Нажимаем на интернет левой клавишей.
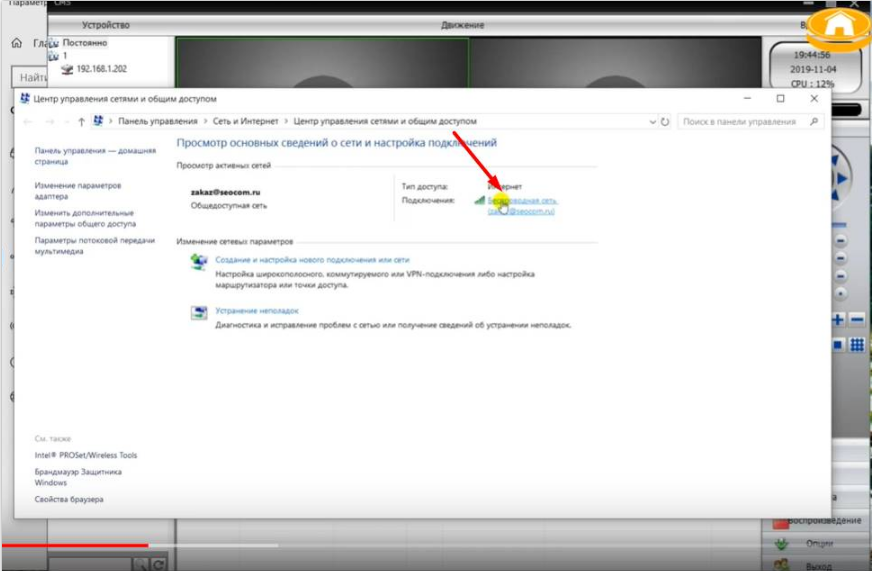
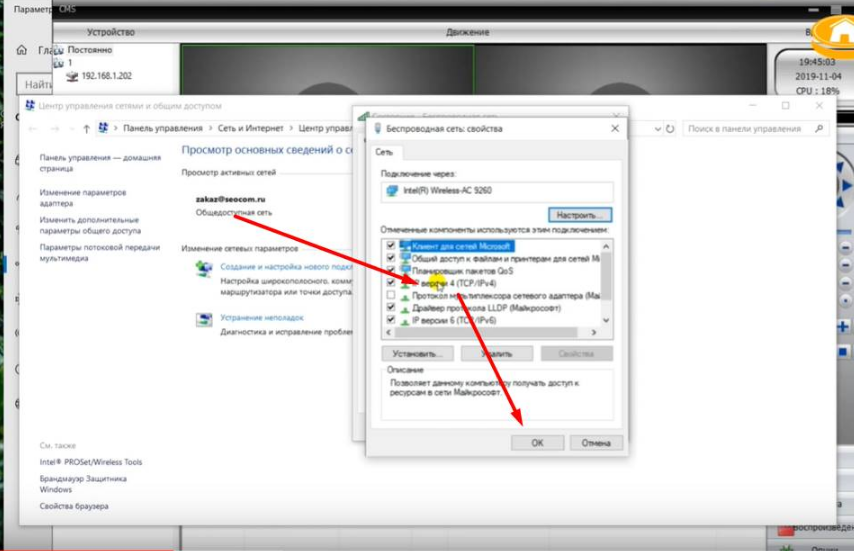
дальше мы нажимаем IP версии 4. Кликаем на него два раза
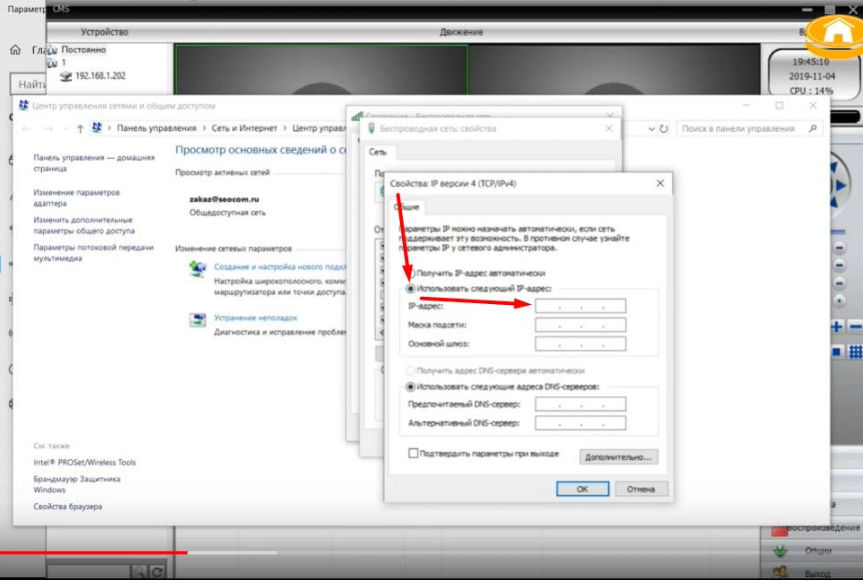
Мы смотрим какой IP у нашей камеры. В моем случае это 192:168:1 Крайняя справа цифра должна отличаться
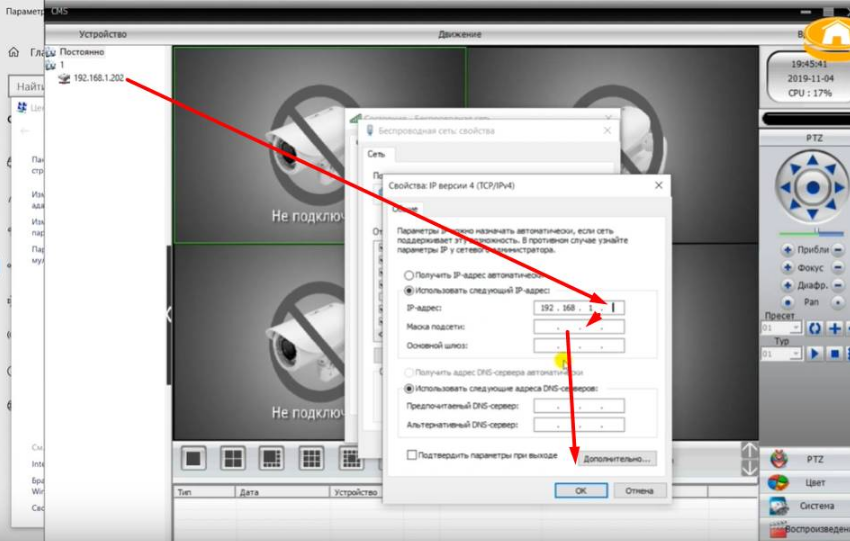
То есть вот эти первые три цифры от 192.168.1 это сеть, а крайние цифры это уже IP устройства. Пишем 192:168:1 и крайнюю цифру станем любой отличающийся от нашего ip-адреса камеры, например 75. Маска подсети автоматически прописывается и нажимаем ok. Еще раз повторю, что делается это в том случае если наша программа не нашла камеры.
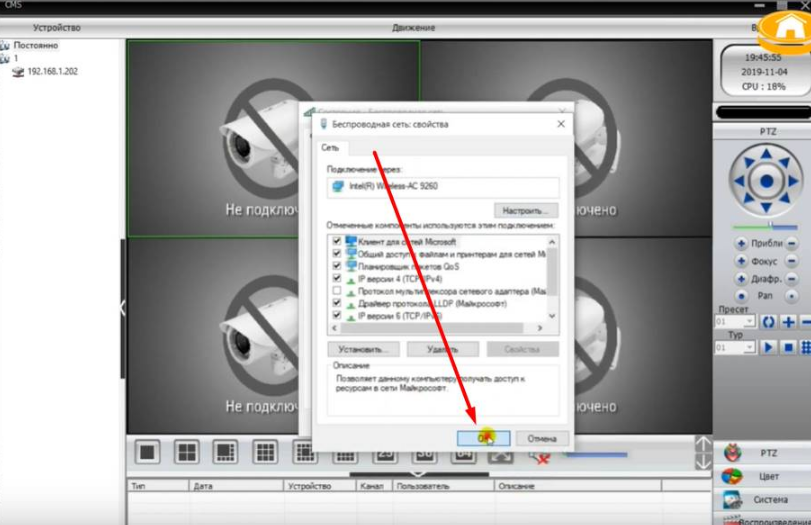
У нас сеть теперь имеет IP адрес такой же как у камеры. Дальше, чтобы нам это все поменять, еще раз заходим в свойства, когда мы все камеры настроили, и выбираем IP версии 4. Здесь ставим получить IP адреса автоматически.
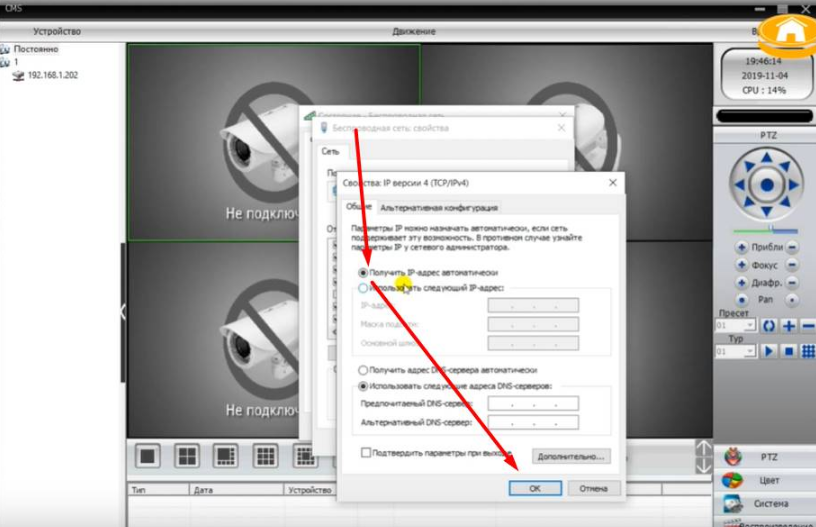
Как все камеры настроили, верните IP адрес компьютера к динамическому.
Вернем компьютер к тем настройкам, которые он у нас имел до того, как мы начали настраивать. Если этого не сделать, то у камеры могут быть проблемы с работой с интернетом
ТЕПЕРЬ О НАСТРОЙКАХ КАМЕРЫ
После того как наши камеры найдены, нажимаем на нее. У нас раскрывается непосредственно сама камера. Нажав на IP адрес камеры мы можем уже увидеть картинку в реальном времени.
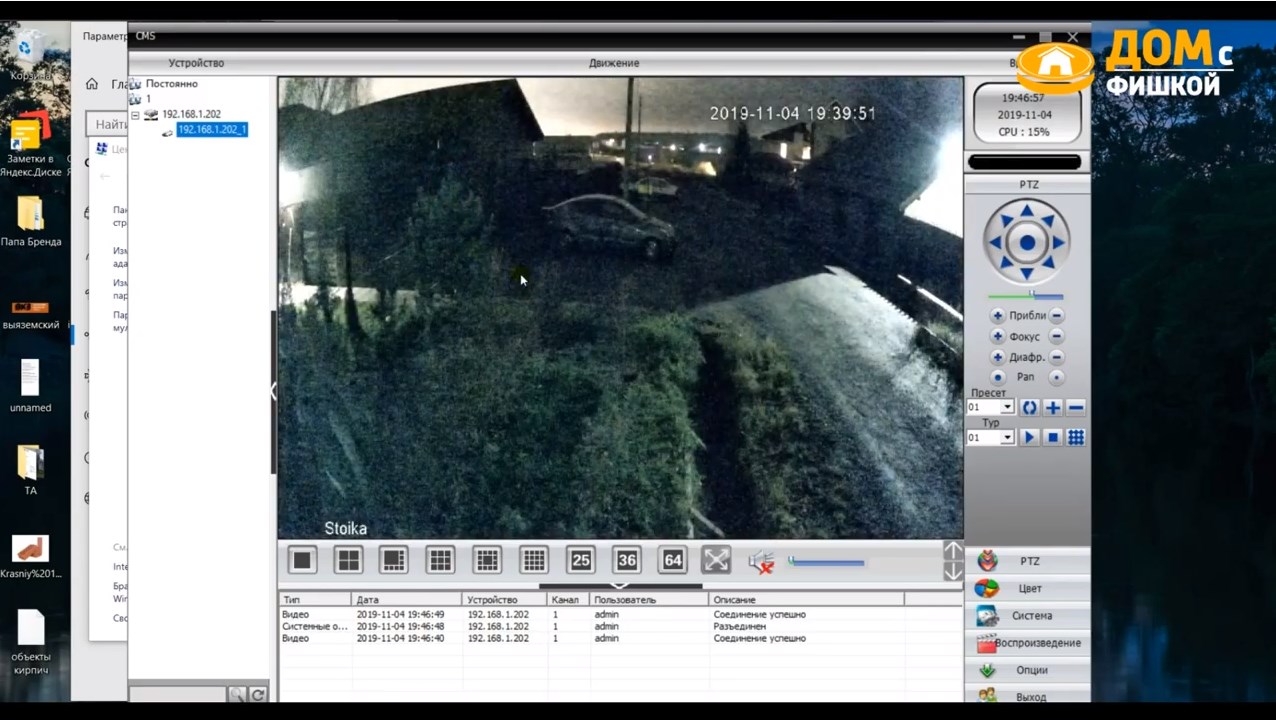
Дальше такая тонкость. В нашей программе все камеры должны иметь уникальный IP. Я сейчас добавил здесь двойной адрес и она мне не дает произвести ее настройки. Потому что вот у меня такая же камера с таким же адресом.
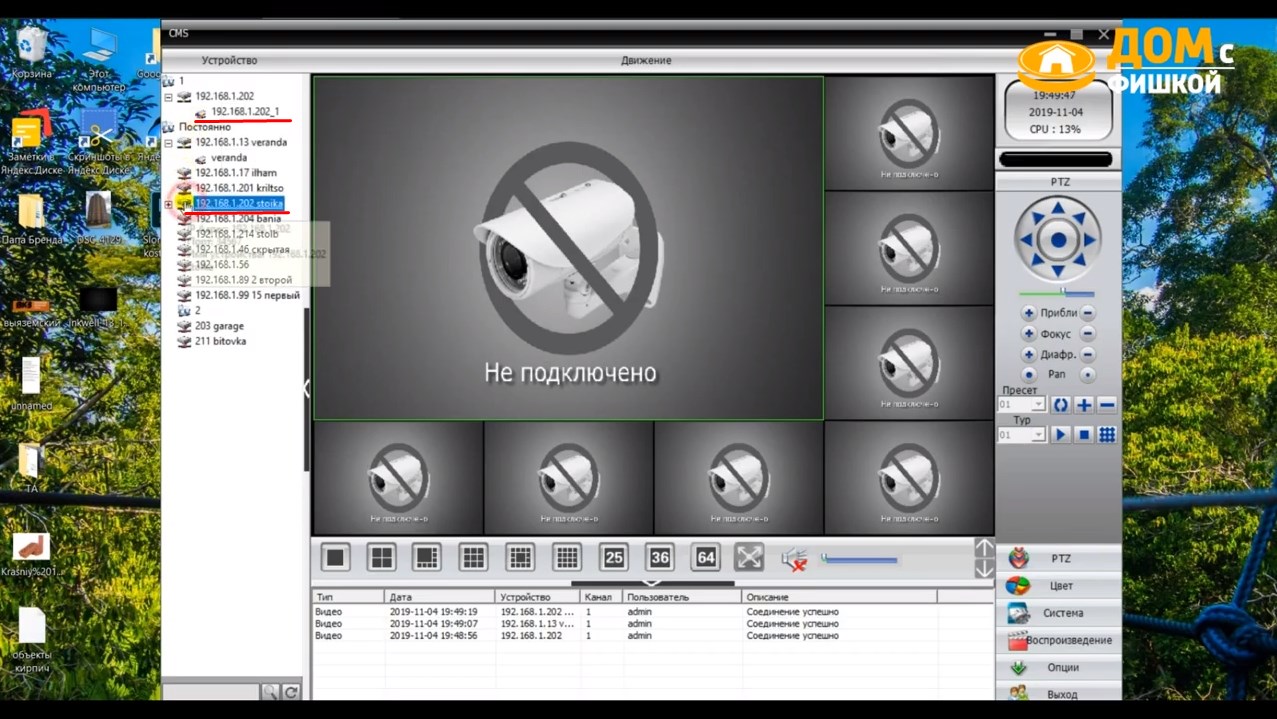
Как проводить настройки самой камеры. Заходим в шестеренку и нажимаем здесь настройки камеры.
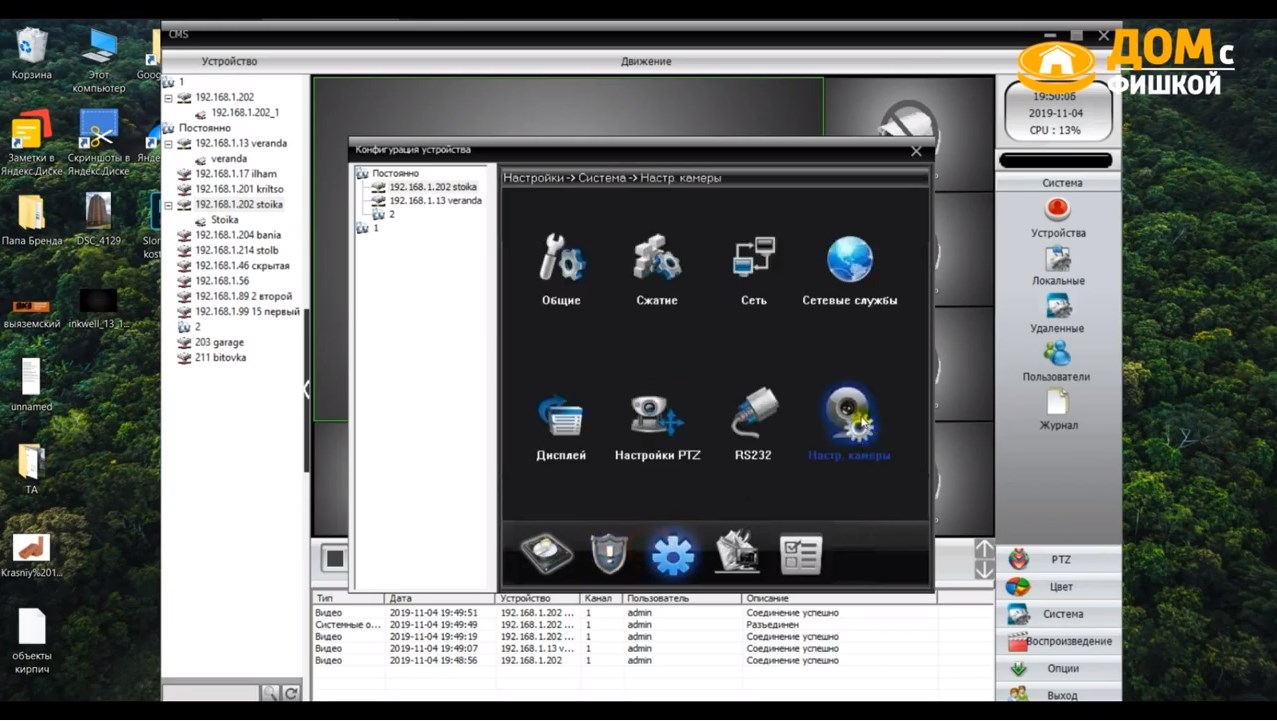
Эти настройки оптимальны. Просто возьмите их и перепишите. Потом при необходимости можете ими играть но здесь очень много тонкостей, поэтому я рекомендую делать их именно такими.
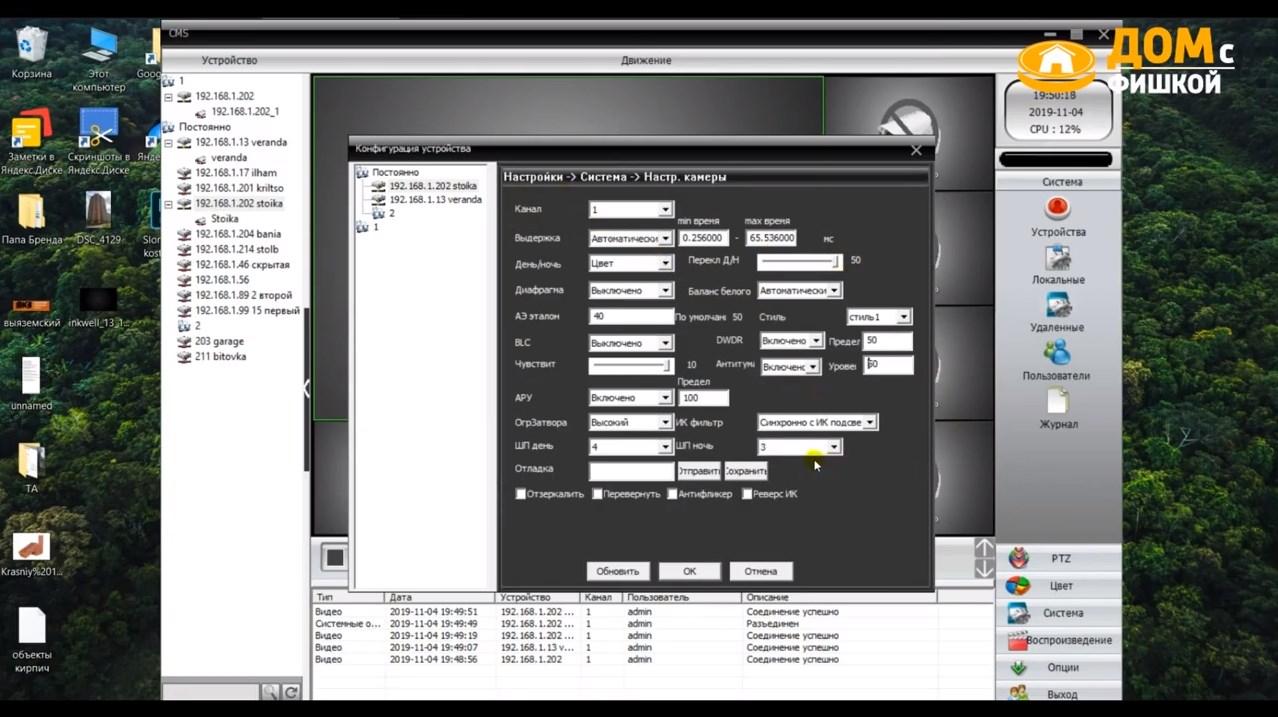
НОЧНОЙ И ДНЕВНОЙ РЕЖИМ КАРТИНКИ
Единственно что можете скорректировать – это автоматический черный свет, автоматическое переключение на ночной режим с инфракрасной подсветкой, но так как у меня стоят автоматические датчики движения, включаются фонари у меня стоит постоянный цветовой режим, который позволяет разглядеть лица ночью. Настройки прописали, нажали ок, все сохранилось.
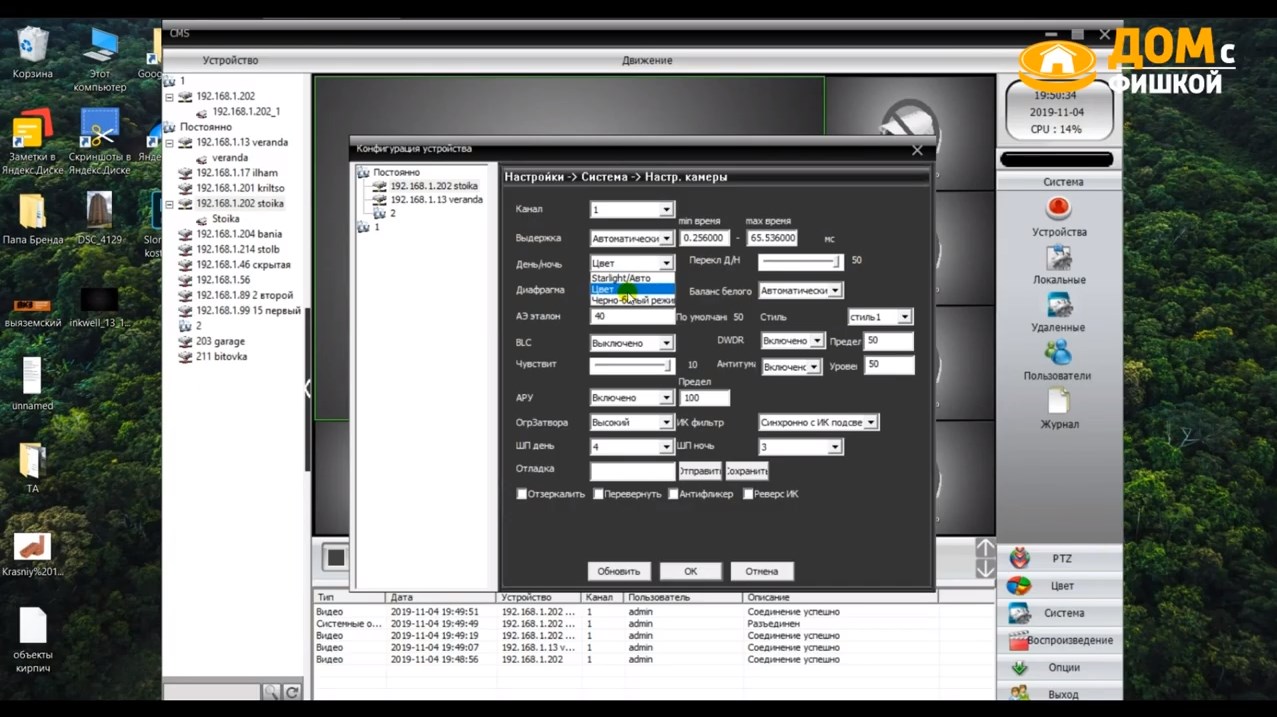
НАСТРОЙКА ВРЕМЕНИ И ДАТЫ
Также рекомендую зайти в общие настройки, выставить дату и время, если вдруг камера автоматически не подцепит эти настройки. Но, обычно, время и дата синхронизируется с компьютером автоматически.
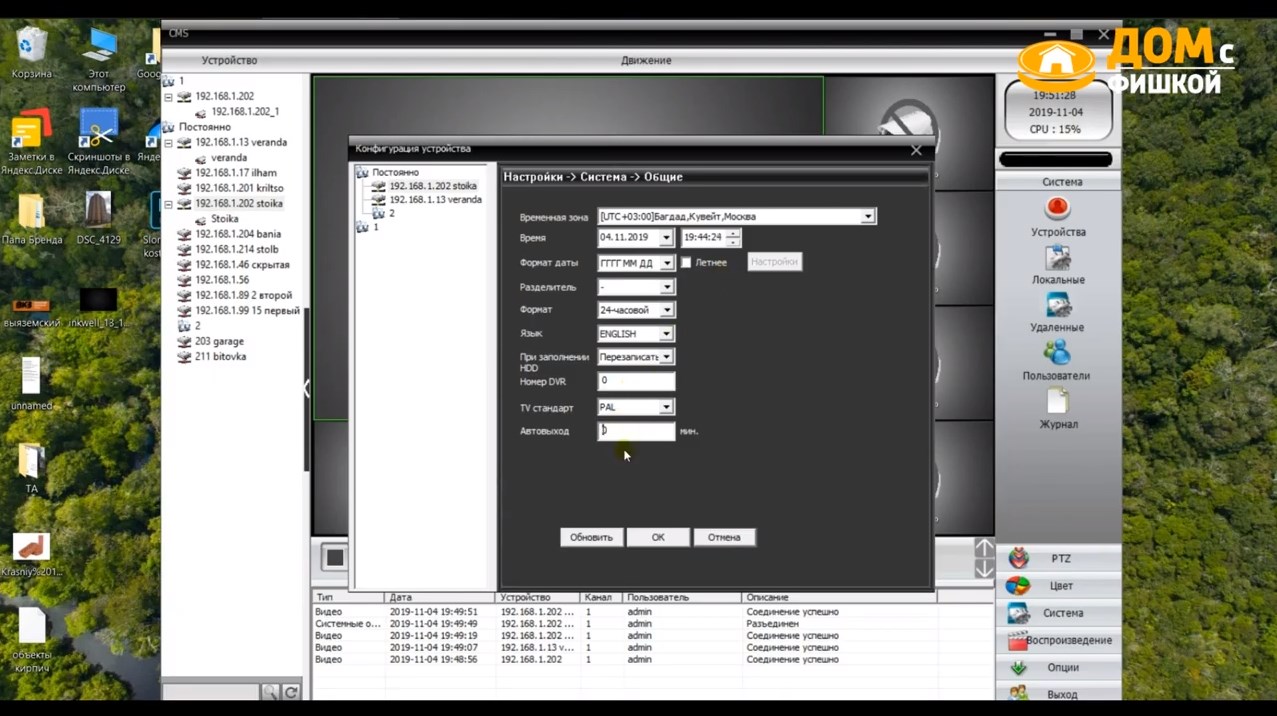
НАСТРОЙКА РЕЖИМА ЗАПИСИ
Если хотим чтобы запись шла постоянно, то, соответственно, ставим галку, чтобы у нас постоянно шла запись.
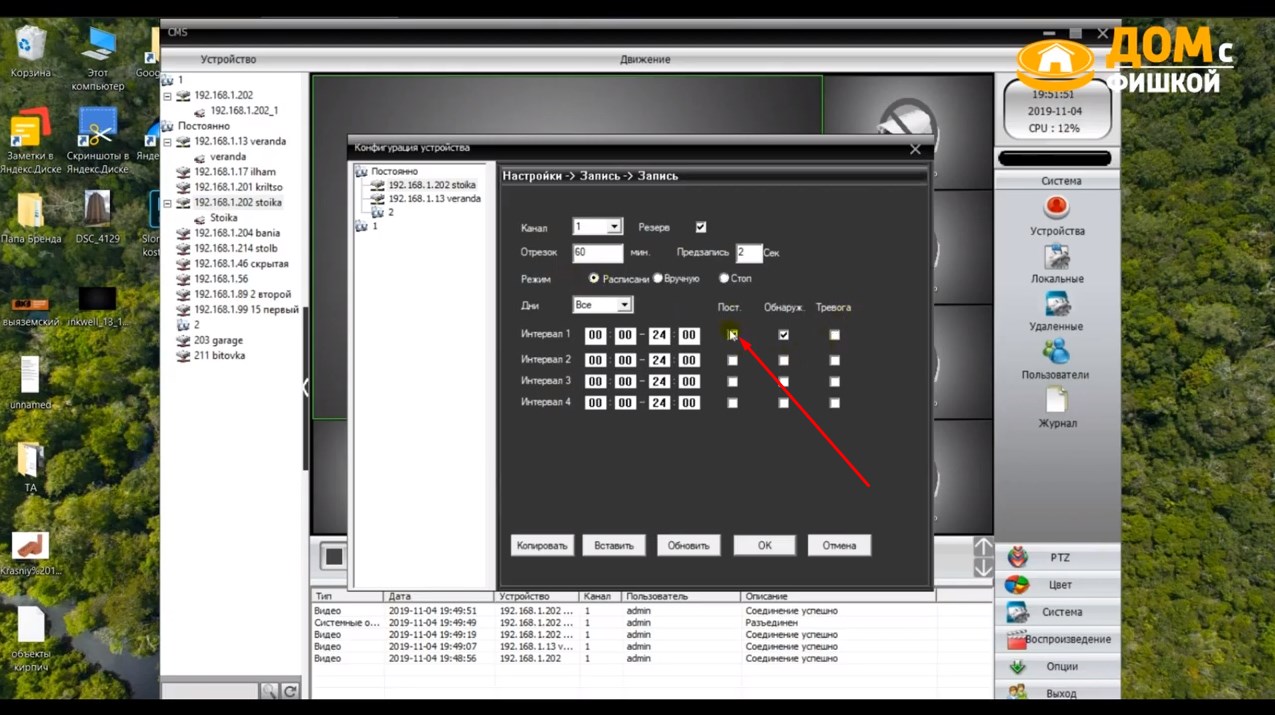
НАСТРОЙКА РЕЖИМА ЗАПИСИ ПО ДЕТЕКЦИИ ДВИЖЕНИЯ
Настройка записи только по детекции движения это правильный вариант. Именно вот так вы нужно настраивать, ставим галку вот сюда. То есть здесь мы настраиваем камеру, чтобы она отправляла сигнал на регистратор, и потом уже регистратор, получая вот эти данные с камеры, уже записывает или постоянно весь поток или по детекции движения .
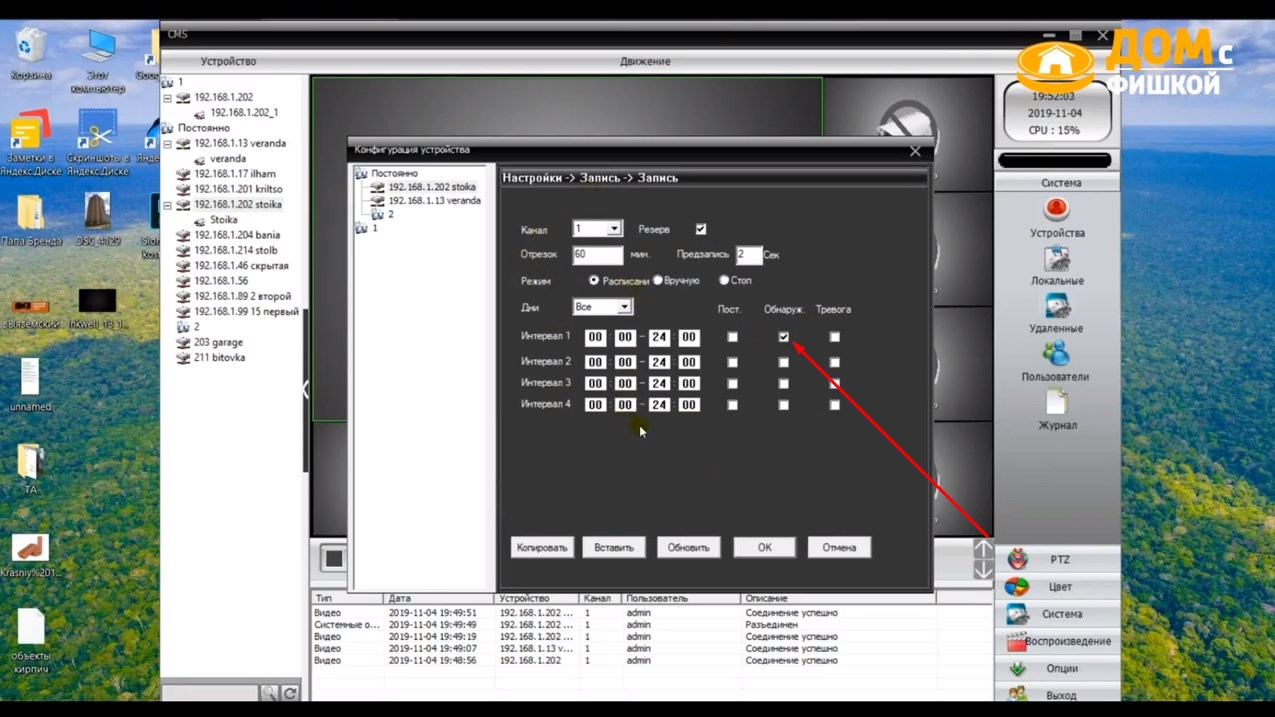
Чтобы на почту отправлялась фотография, заходим в фото и ставим только по только по обнаружению движения, по расписанию.
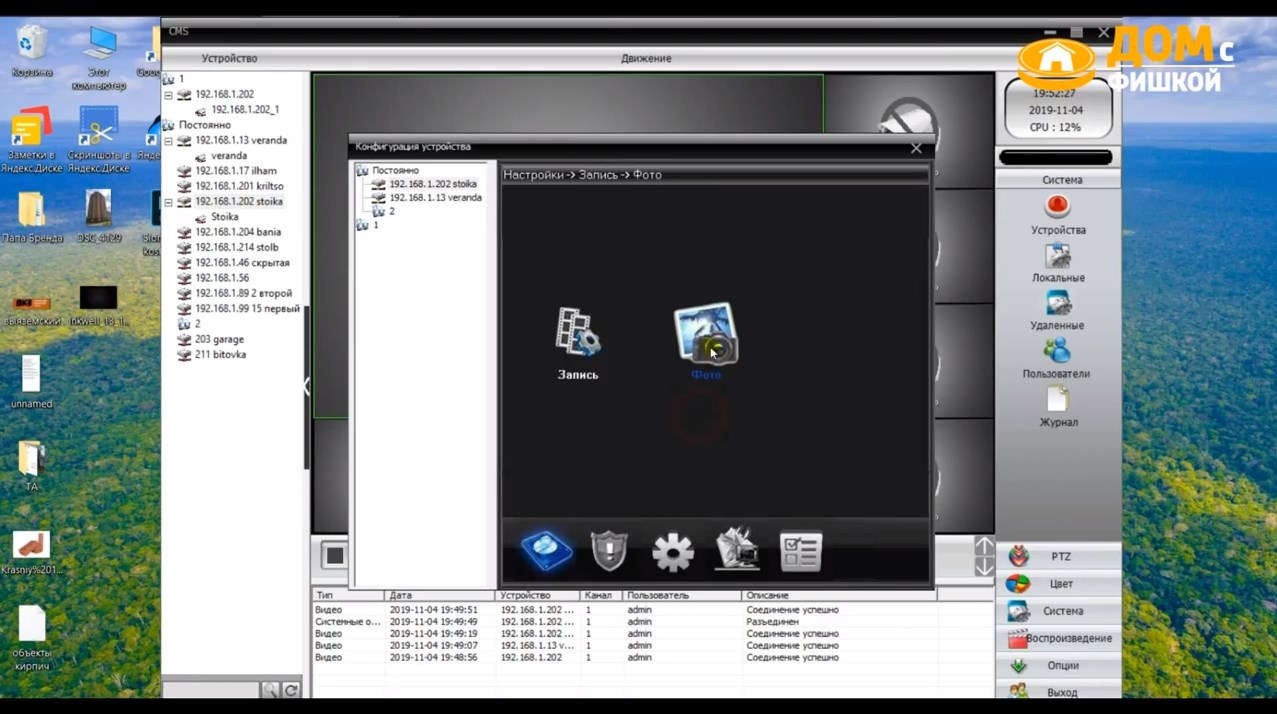
Прописываем такие же настройки.
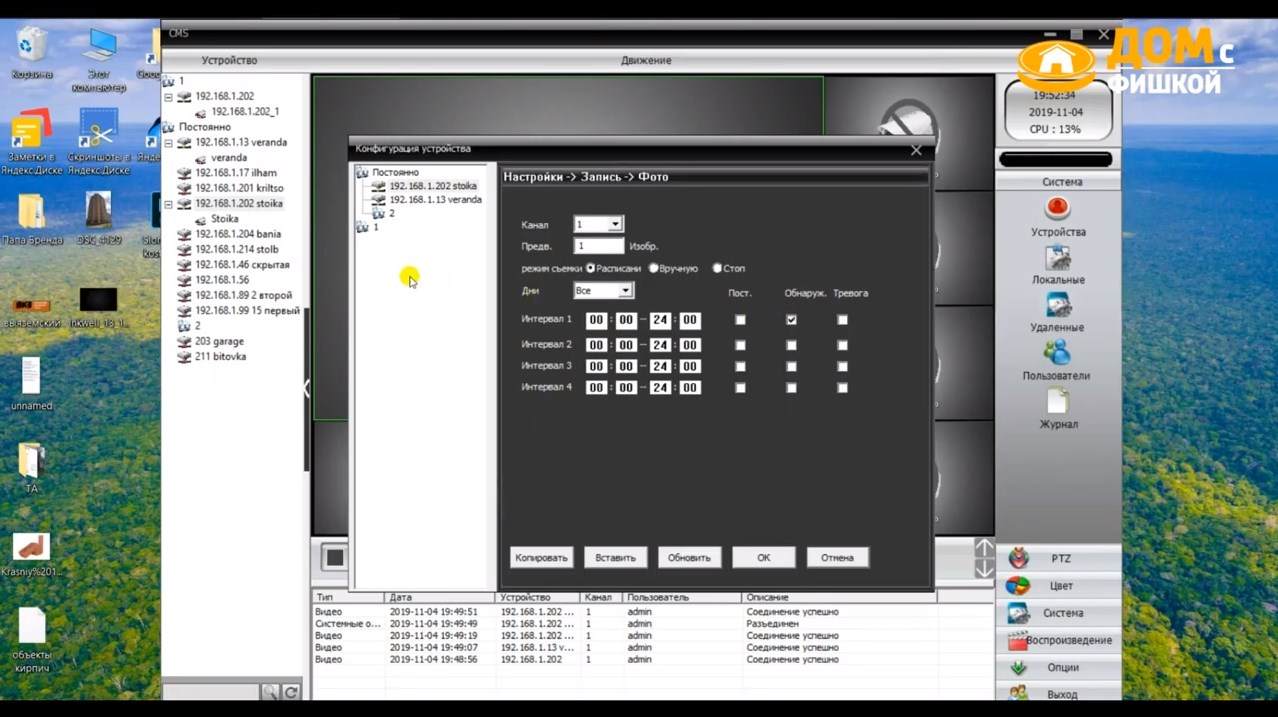
ЗАПИСЬ ФОТО С КАМЕРЫ
дальше идем во вкладку безопасность тревога и здесь настраиваем датчик движения, детекцию движения настройки делать вот такие.
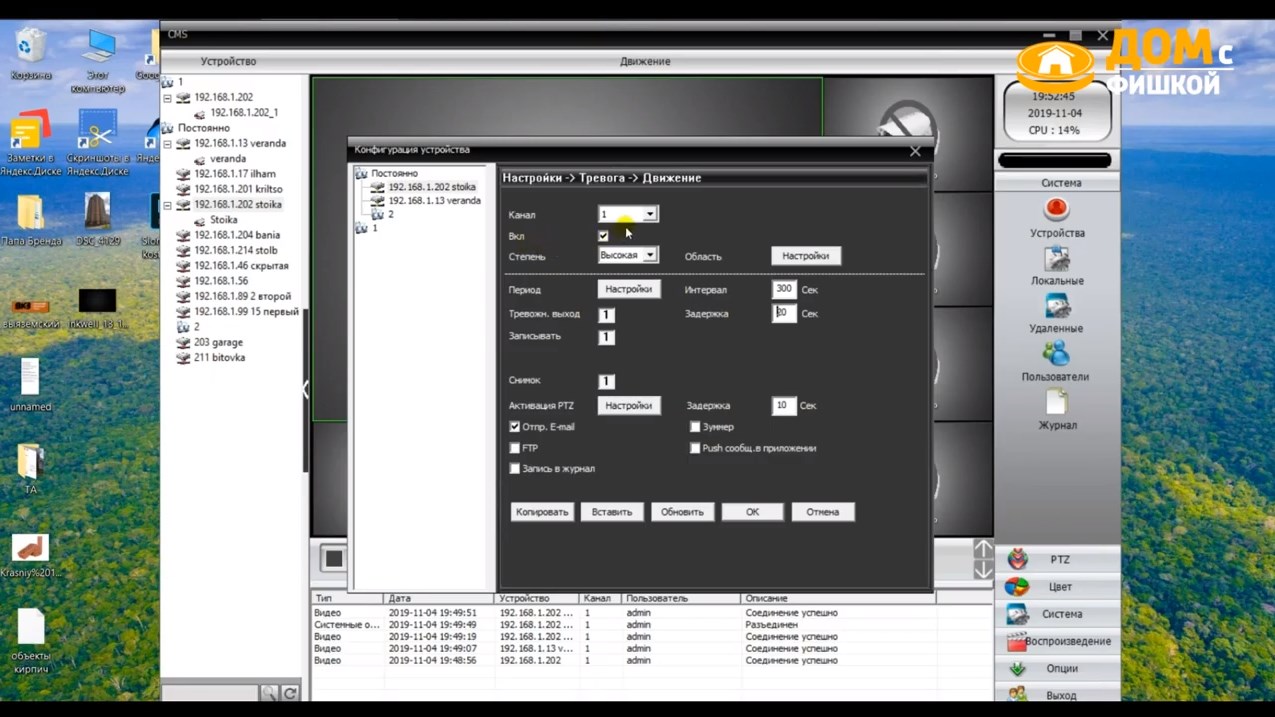
Вот этот интервал обязательно ставить минимум 300 секунд, потому что если будут фотографии на почту отправляться по каждой детекции движение, это по сути каждый 3-5 секунд, то почтовый сервер зафильтрует ваши письма и может даже забанить ваш аккаунт, поэтому часто лучше их не отправляйте. Ставить 300-600 секунд, в зависимости от того насколько интенсивные у вас движение идет на под камерой.
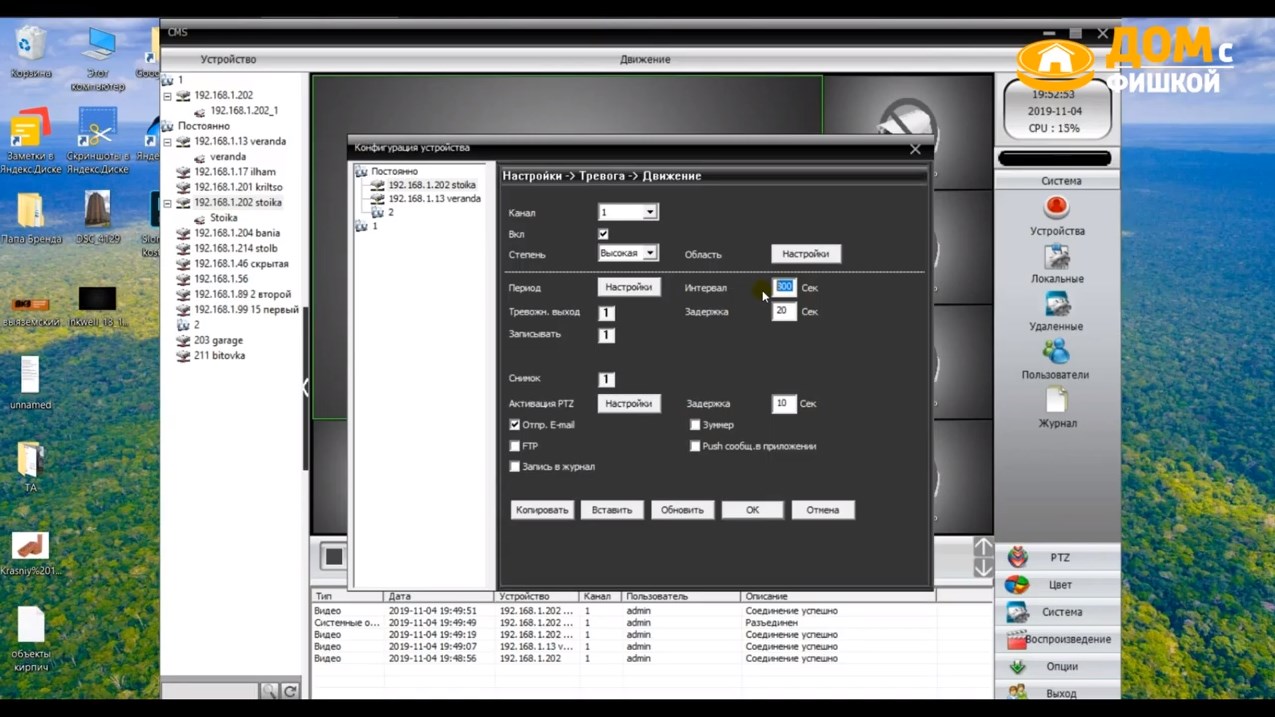
После того как это все сделали поставили вот этот галку "отправить снимок" и поставили галку "отправить e-mai". Вот эти вот все клавиши тоже включены, Это чтобы шла запись и тревожный выход, чтобы событие в журнал писалось
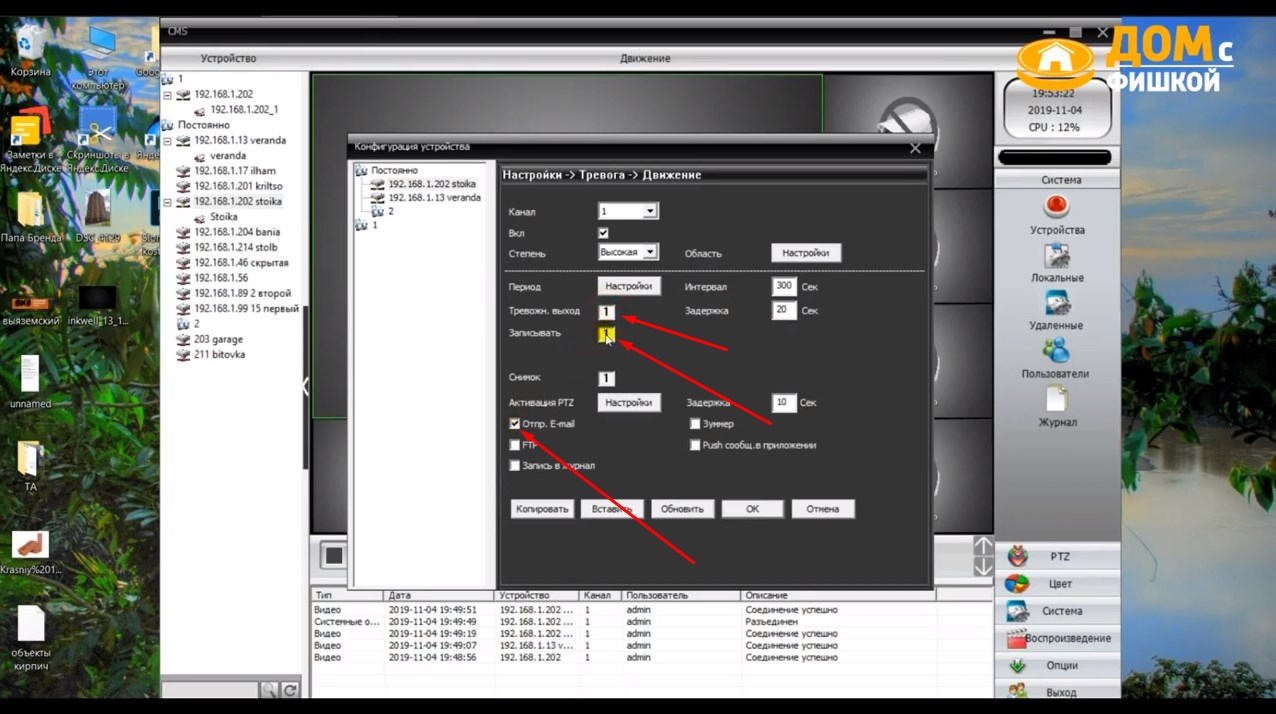
Здесь можно настроить чувствительность. Тут уже не могу ничего сказать. Это все нужно делать на месте. Нужно это смотреть и тестировать. У меня обычно стоит средней или высокой. Если ставить самую высокую то детектит самые малейшие движения и неэффективно работает.
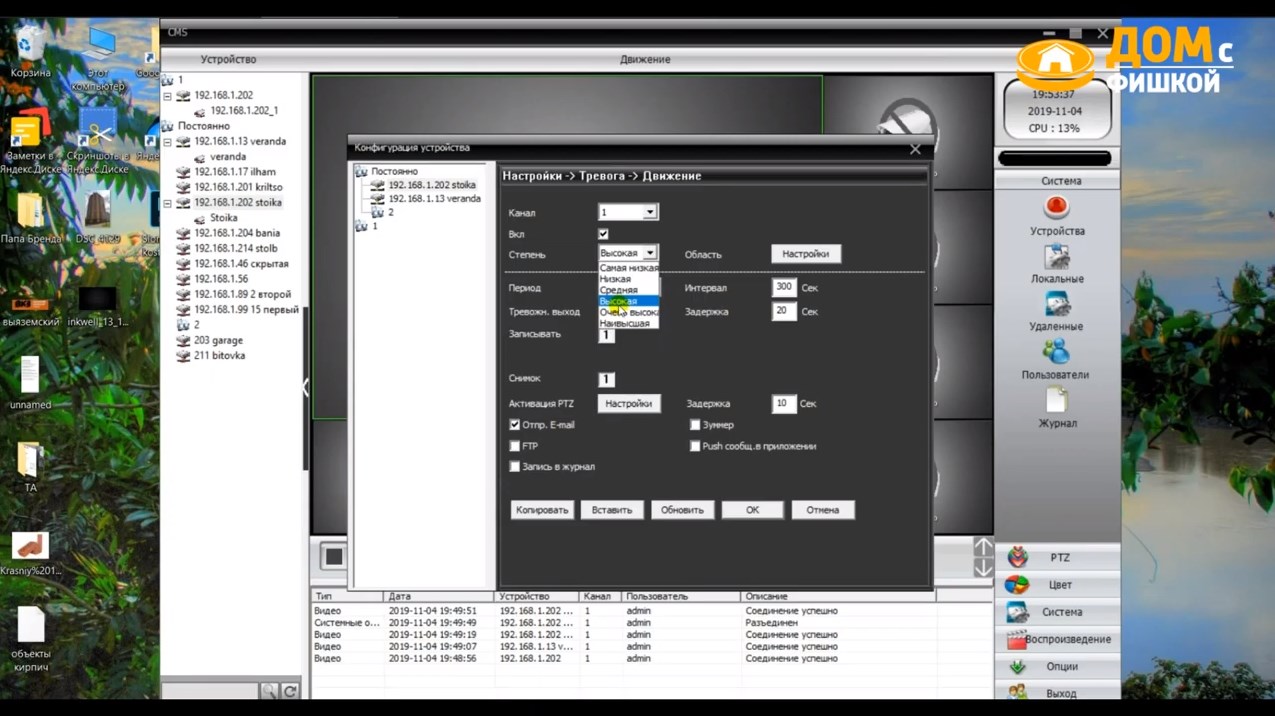
Если ставить самую низкую крупные объекты будет обнаруживать, человек если полный рост проходят тоже, но детекция очень низкая и нужно уже по месту настраивать.
ОТПРАВКА EMAIL С IP КАМЕРЫ НА ПОЧТУ
После того как движение настроили идем еще раз в настройки сетевой службы и настраиваем отправку на email. Заходим вот сюда на email, открываем его и прописываем вот такие вот настройки. Это настройки моей почты.
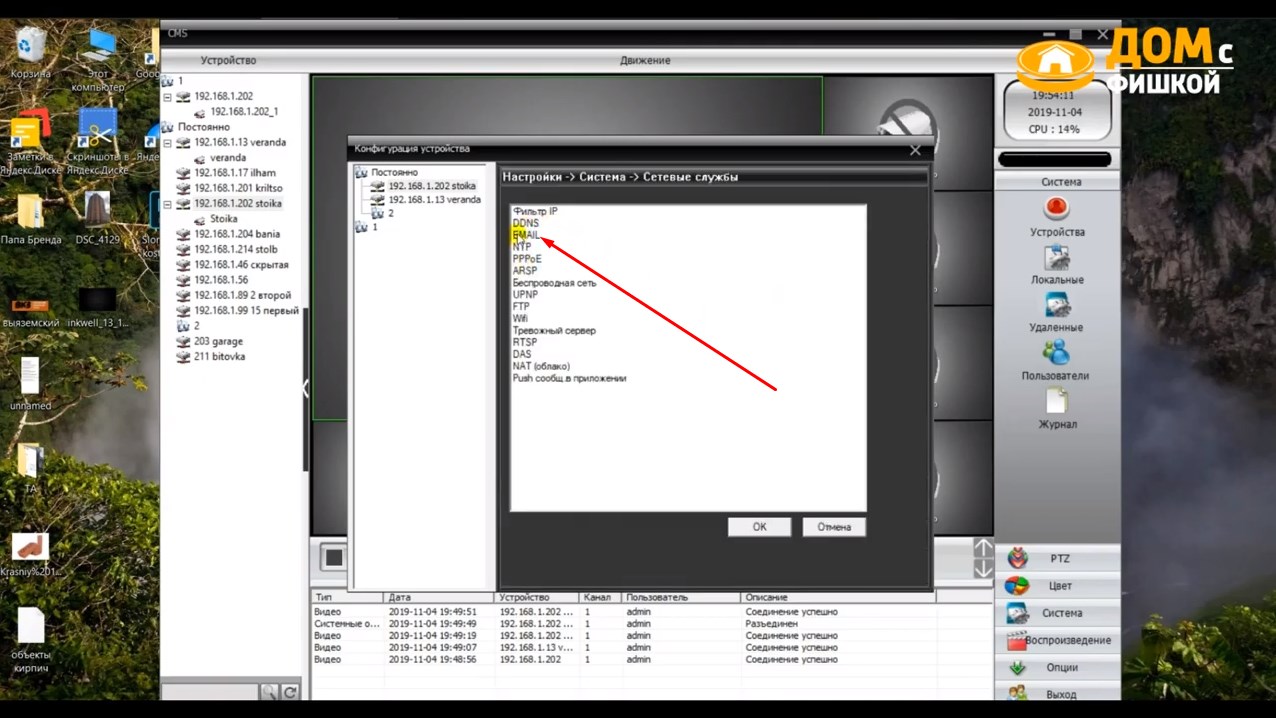
Самые важные поля это вот этот: smtp сервис, порт 25. Нужно будет создать почту на яндексе, потому что в яндексе почта безлимитная. У меня там уже 300 тысяч писем и пока все работает нормально. Обязательно пишем название камеры, чтобы потом по почте можно было найти быстро с какой камеры пришла фотография. Когда все это прописали нажали ок, сохранить. Потом еще раз сюда зашли открыли и нажали тест. Если тест отправился успешно значит сервер пошел все работает корректно
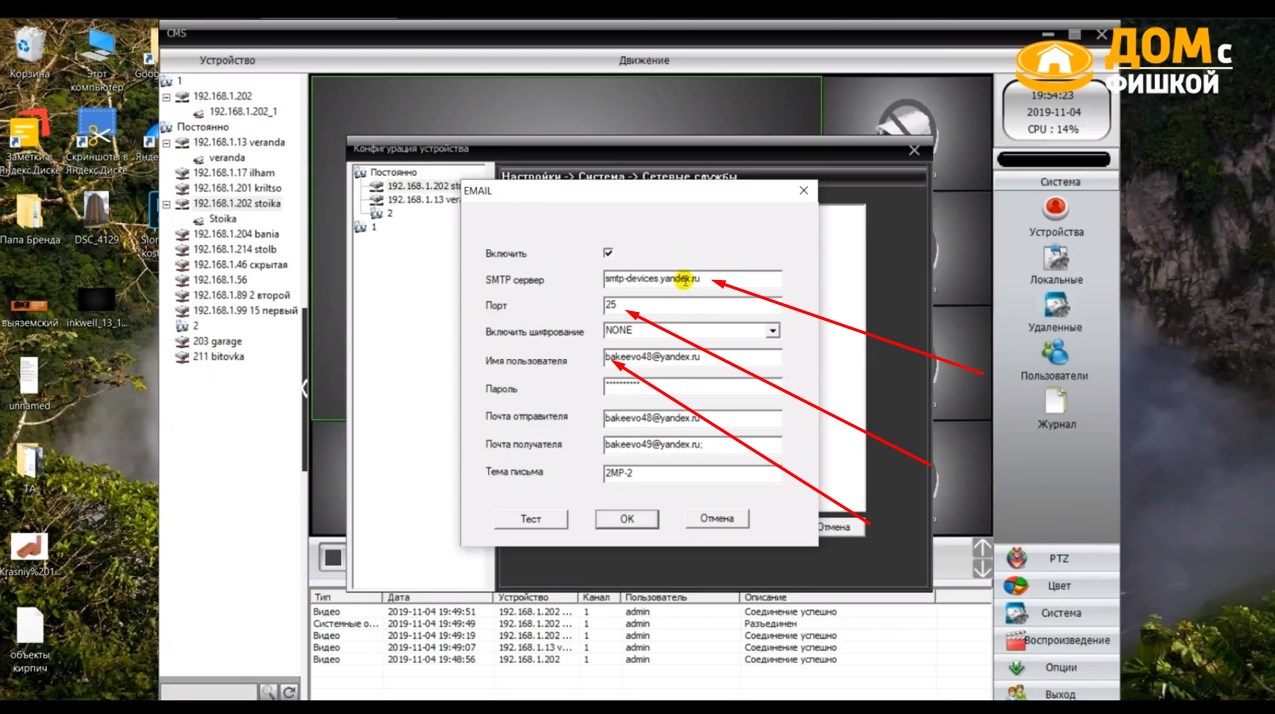
Пока еще вот этот сервер яндекса smtp-devices.yandex.ru работает. Его нигде не афишируют. Вот самые большие сложности это настройка email. Я долго искал эту тему, но в итоге вот нашел решение поэтому пользуйтесь на здоровье
Вот таким образом ко мне приходит почта уже 160 тысяч писем. Пока все работает.
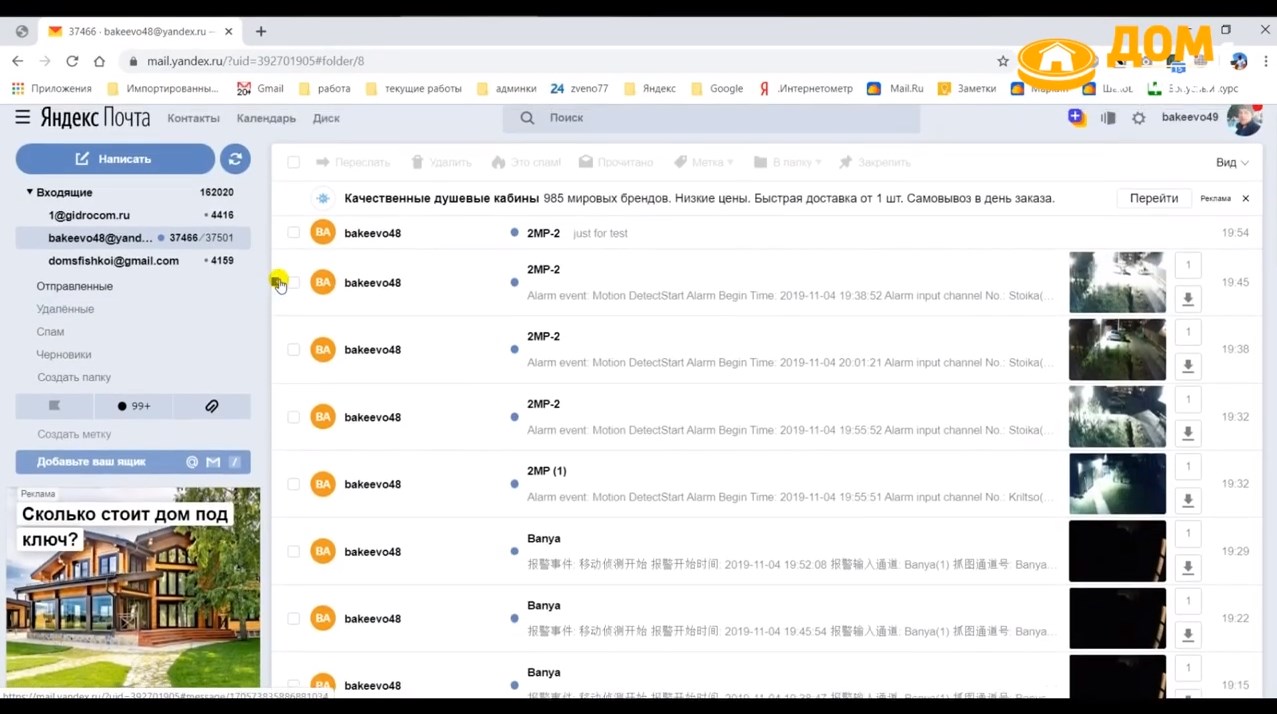
Само собой о каком-то качестве фотографий здесь речи и быть не может, но смысл этих почтовых уведомлений в том, что мы можем в пасти быстро открыть какое-то событие и посмотреть когда оно происходило, нежели просматривать видеозаписи. Потому что на просмотр видео уходят часы.
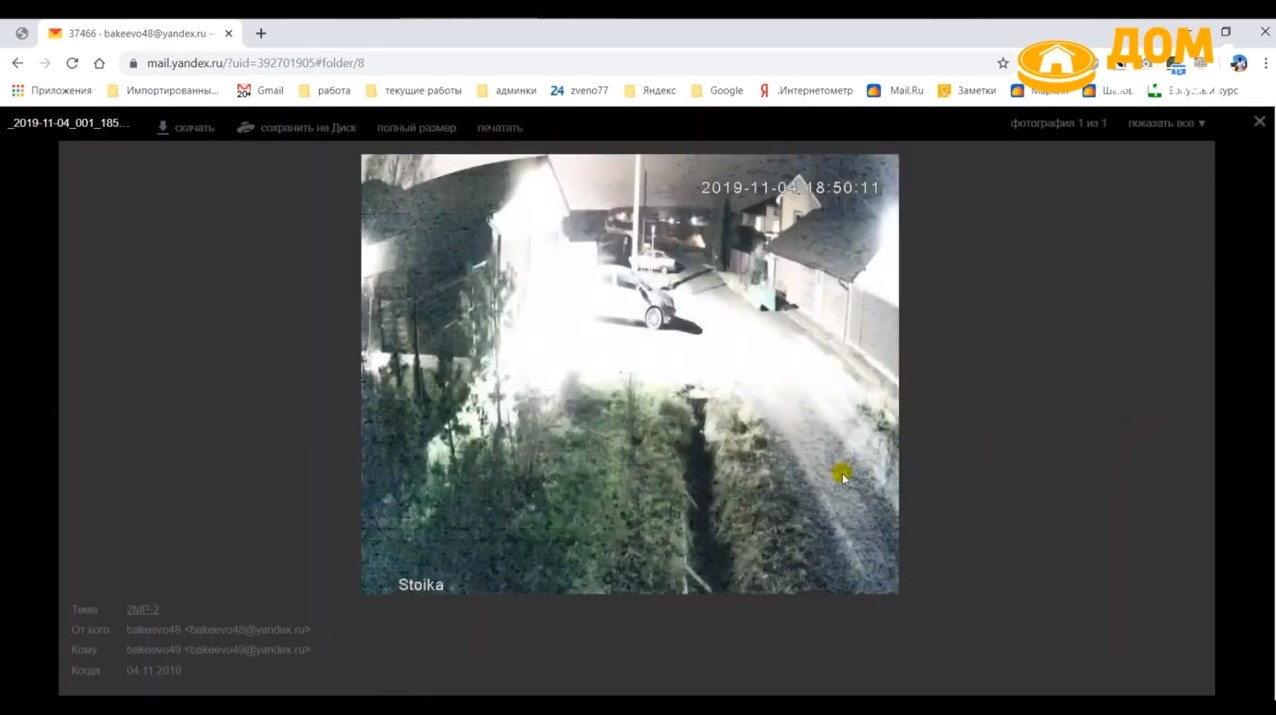
Машинка проехала или там кто-то прошел, мы можем задетектить время когда это произошло и уже дальше потом через нашу программу открыть видеозаписи посмотреть что происходило. И дальше уже мы эту запись находим и смотрим что происходит. Качество конечно посредственное но разглядеть можно хотя бы одежду и марки машин.
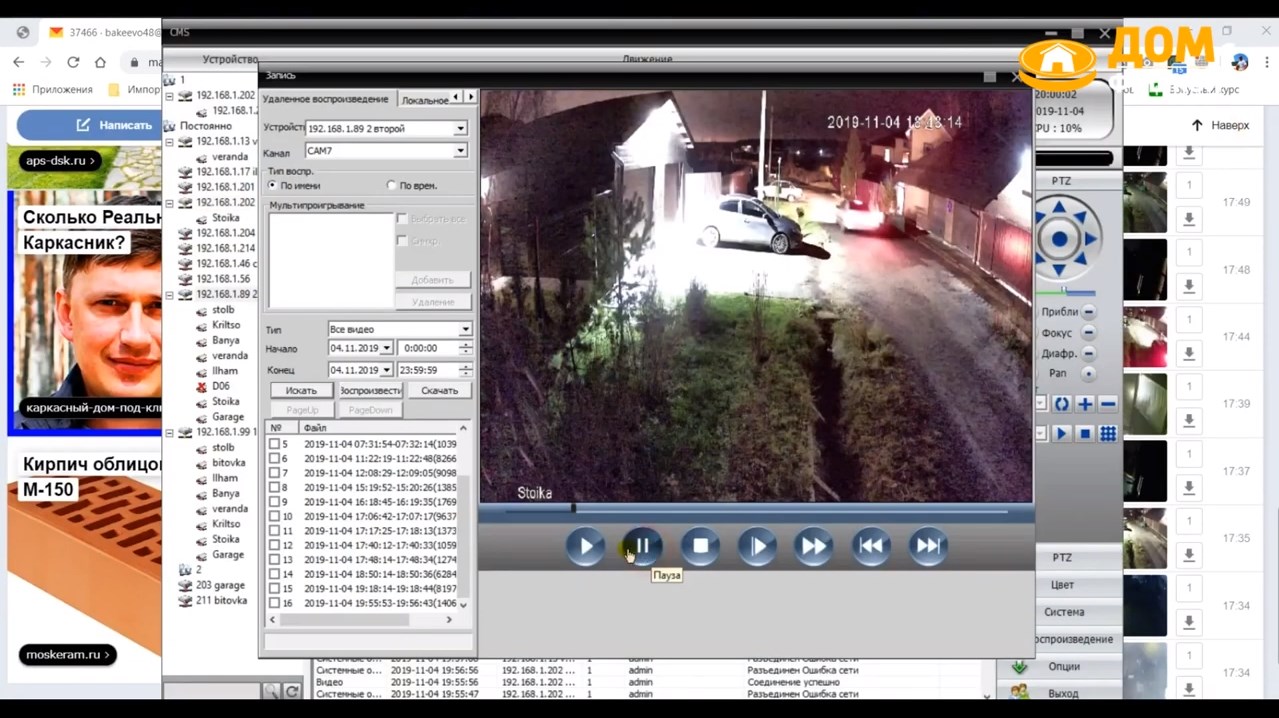
ВИДЕО ПО НАСТРОЙКАМ
Я Павел Андреев - Основатель компании.
Помогу найти вам лучшее решение. Звоните, пишите!